
コマンドユーザーズガイド
colonyen
ColonYenは、設定ファイルに記載のディレクトリに移動して、コマンドプロンプトを起動して、コマンドプロンプトウィンドウのサイズを変更します。コマンドプロンプトが起動したら、ColonYen自体は、終了します。
エクスプローラでColonYenのショートカットを表示してダブルクリックすることで、ColonYenを起動できますが、コマンドプロンプトにColonYenを入力してもColonYenを起動できます。ColonYenのショートカットではなく、ColonYen.exeをカレントディレクトリにコピーして実行できます。C:¥ColonYenのディレクトリにおいて、コマンドプロンプトにccyを入力してEnterを押すことで、ColonYen.exeがあるディレクトリに移動できます。
起動したい実行ファイル
起動したい実行ファイルの名称をColonYen.txtの第1行に記入してください。想定される実行ファイルとしては、bash, cmd, java, powershellなどがあります。Windowsのコマンドプロンプトを起動するには、cmdを記入してください。
自動的に起動するか
[Start], [start], [START], [-s]のいずれかがColonYen.txtの第1行の末尾に記入されていれば、ColonYenは、自動的に実行ファイルを起動するとみなします。待機時間をColonYen.txtの第2行に記入できます。単位は、ミリ秒です。1000が記入されていれば、ColonYenは、1秒間が経過したら自動的に実行ファイルを起動します。
パラメータが優先される
ColonYen.txtとcolonyenコマンドのパラメータが矛盾する場合、ColonYenは、パラメータを優先します。37ミリ秒は、1秒の27分の1であり、人間が反応できないほど短い時間です。利用者は、ColonYen.txtの第2行に待機時間を記入しますが、たとえば、-t37のパラメータがcolonyenコマンドに付加された場合、ColonYen.txtの第2行がどう記入されたかにかかわらず、ColonYenは、37ミリ秒の時間が経過したら、自動的に実行ファイルを起動します。
colonyen -t37
| パラメータ | 密接に関係する行 | 説明 |
|---|---|---|
| -b11 | 第6行 | 11行の相似形を表示する。 |
| -c1 | ColonYenウィンドウを画面の左上に移動する。 | |
| -c2 | ColonYenウィンドウを画面の右上に移動する。 | |
| -c3 | ColonYenウィンドウを画面の右下に移動する。 | |
| -c4 | ColonYenウィンドウを画面の左下に移動する。 | |
| -c | ColonYenウィンドウを画面の中央に移動する。 | |
| -e11 | 第6行 | スクロールバーが無い相似形を表示する。11行の高さになる。 |
| -s- | 第1行 | 自動的にコマンドプロンプトを起動しない。 |
| -t37 | 第2行 | 37ミリ秒が経過したら自動的にコマンドプロンプトを起動する。 |
ColonYenウィンドウを生成して、画面の右下に移動するには、コマンドプロンプトに以下のコマンドおよびパラメータを入力して、Enterを押してください。
colonyen -c3
ColonYen.txt の第1行に[Start]が記入されている場合、-s-を併用することになります。すなわち、コマンドプロンプトに以下のコマンドおよびパラメータを入力して、Enterを押してください。図19を参照してください。
colonyen -c3 -s-
ColonYen.txt の第5行および第6行にどんな画素数(ピクセル)が記入されていても、-b行数を指定することで、デフォルトのコマンドプロンプトの相似形を起動できます。たとえば、相似形として11行のコマンドプロンプトウィンドウを起動するには、コマンドプロンプトに以下のコマンドおよびパラメータを入力して、Enterを押してください。ColonYenウィンドウは、自動的に終了します。
colonyen -b11
数個のコマンドを実行するだけならばバッファサイズがほとんど必要ありません。この場合、スクロールバーを除去するには、-e行数を指定してください。たとえば、相似形として11行のコマンドプロンプトウィンドウを起動するには、コマンドプロンプトに以下のコマンドおよびパラメータを入力して、Enterを押してください。ColonYenウィンドウは、自動的に終了します。
colonyen -e11
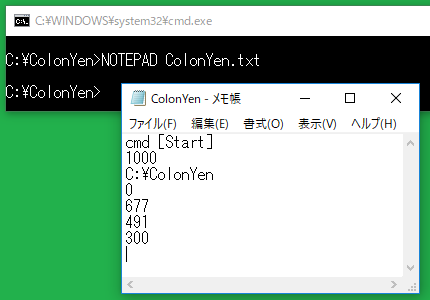
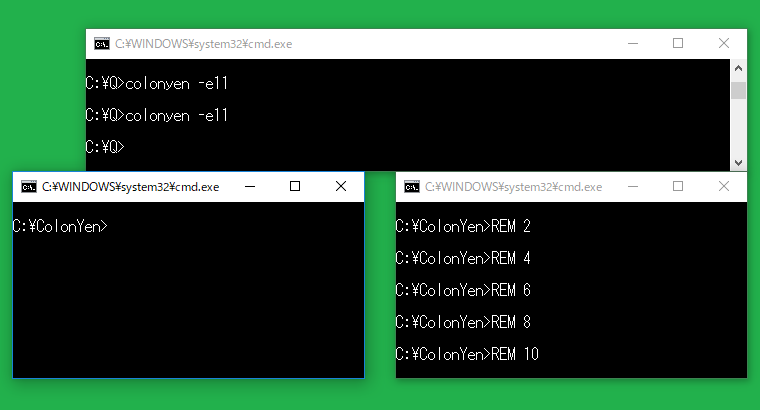
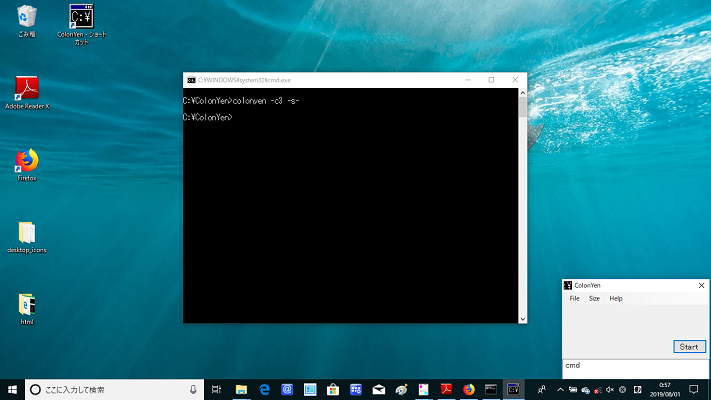
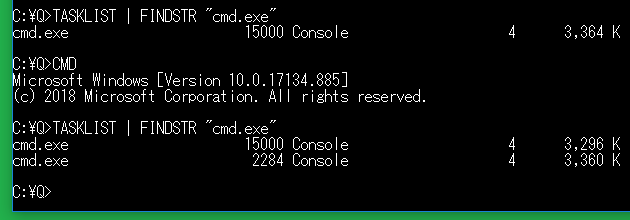
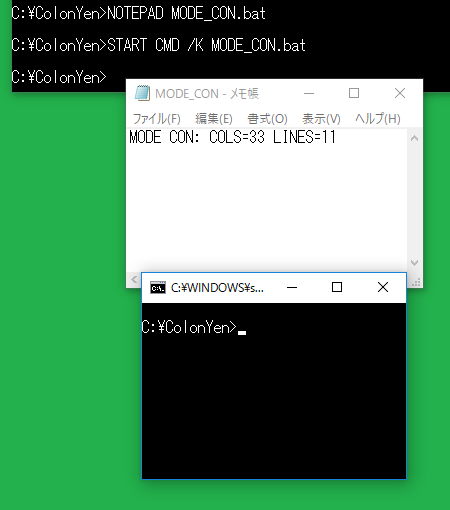
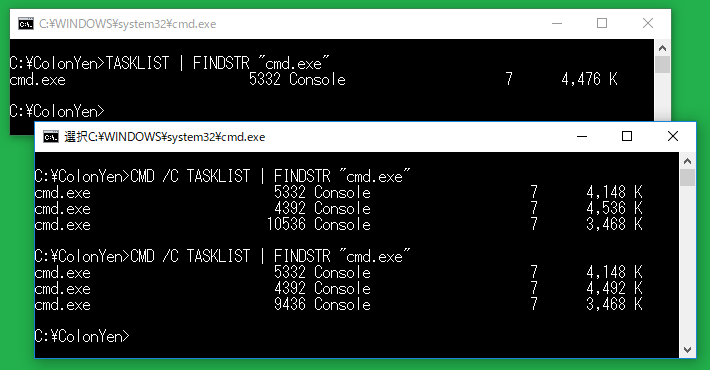
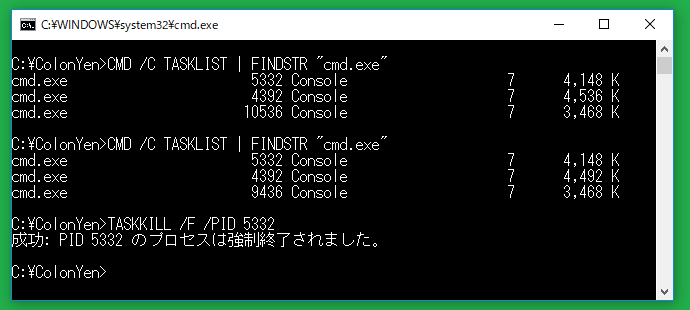
CMD
Windowsの[ファイル名を指定して実行]ウィンドウでは、利用者がCMDを入力してEnterを押すごとに、さらなるコマンドプロンプトのウィンドウが開きます。
コマンドプロンプトにCMDを入力してEnterを押しても、もうひとつのウィンドウは、開きません。TASKLISTおよびFINDSTRのパイプを構成すれば、さらなるcmd.exeが起動していることを確認できます。図20を参照してください。Windows XP Homeには、TASKLISTが用意されていません。
TASKLIST | FINDSTR "cmd.exe"
| パラメータ | プロセス | 説明 |
|---|---|---|
| /C | TASKLIST | TASKLISTコマンドを実行した後、cme.exeは、終了する。 |
| /K | MODE_CON.bat | バッチファイルを実行した後もcme.exeは、終了しない。 |
START
コマンドプロンプトにコマンドを入力して、もうひとつのコマンドプロンプトを開くには、以下のコマンドおよびパラメータを入力してください。
START CMD
コマンドプロンプトにコマンドを入力して、新しいコマンドプロンプトを開いて、新しいコマンドプロンプトでバッチファイルを起動して、新しいコマンドプロンプトを開いたまま放置するには、以下のコマンドおよびパラメータを入力してください。図21を参照してください。
START CMD /K MODE_CON.bat
MODE
MODEコマンドでコマンドプロンプトの桁、行を設定できます。
コマンドプロンプトのプロパティによれば、画面バッファーのサイズが変更されます。たとえば、32桁のコマンドプロンプトに5000行のバッファサイズを設定するには、以下のコマンドを実行します。
MODE CON: COLS=32 LINES=5000
TASKKILL
TASKKILLコマンドは、強制的にプログラムを終了します。Windows XP Homeには、TASKKILLが用意されていません。
/Cが付加されたCMDコマンドは、常駐しません。図22の例では、まず、第一のコマンドプロンプトで、TASKLISTおよびFINDSTRのパイプによって、プログラムIDを確認しました。次に、第二のコマンドプロンプトを開いて、パイプを何回も実行することで、2本のプロセス(cmd.exe)が常駐していることを確認しました。
たとえば、プログラムIDが5332であるコマンドプロンプトを閉じるには、コマンドプロンプトに以下のコマンドおよびパラメータを入力して、Enterを押してください。強制的にプロセスを終了するには、TASKKILLコマンドのパラメータとして、/Fを付加してください。
TASKKILL /F /PID 5332
相手のコマンドプロンプトを閉じたい
図22の例では、TASKLISTコマンドを実行したCMDは、/Cが指定されているため、ただちに終了します。CMDおよびTASKKILLを実行しているコマンドプロンプトのプログラムIDは、4392です。4392のcmd.exeでTASKKILLコマンドが実行されるまでは、5332のcmd.exeは、常駐していました。閉じられたため、もはや5332のcmd.exe(第一のコマンドプロンプト)を図示できません。図23を参照してください。
| パラメータ | プロセス | 説明 |
|---|---|---|
| /F | cmd.exe | プロセスを強制的に終了する。 |
| /PID | cmd.exe | 終了したいプロセスのIDを指定する。 |
- E-mail: sogaya@live.jp
- © 2019-2022 Sogaya